파이썬(python) matplotlib로 차트 그리기
1. 목표
-
기본적인 선 그래프(line chart) 그리기
-
차트 제목(타이틀) 입력하기
-
X축, Y축 타이틀 입력하기
2. 전체 코드
import matplotlib.pyplot as plt
plt.plot([1,2,5,4])
plt.title('chapter 01')
plt.ylabel('Y axis')
plt.xlabel('X axis')
plt.show()
3. 뜯어보기
import matplotlib.pyplot as plt-
matplotlib.pyplotd을 import한다
plt.plot([1,2,5,4])-
선을 그릴 데이터를 입력한다.
-
y축의 값으로 1,2,5,4를 입력한다.
-
x축은 1,2,3,4로 순서대로 자동 입력된다.
plt.title('chapter 01')
plt.ylabel('Y axis')
plt.xlabel('X axis')-
plt.title로 차트 전체의 제목을 달아준다.
-
ylabel, xlabel은 각 축에 맞춰 축 이름이 붙는다.
4. 결과
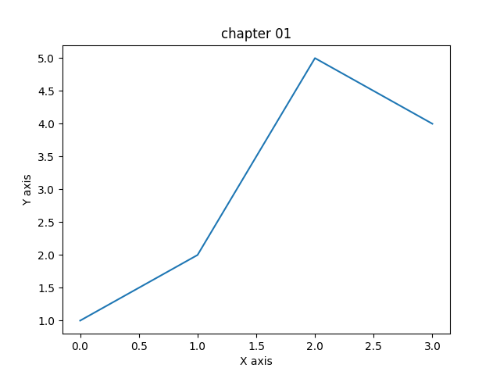
'Phython > Python Matplotlib' 카테고리의 다른 글
| 파이썬(matplotlib) 05. 파이그래프 그리기, 설정하기 (0) | 2021.03.14 |
|---|---|
| 파이썬(matplotlib) 04. 범례 표시, 설정 방법 (0) | 2021.03.14 |
| 파이썬(matplotlib) 03. 한 화면에 두개의 그래프 표시하기 (0) | 2021.03.14 |
| 파이썬(matplotlib) 02. 데이터 점 모양 변경, 선 색, 선 종류 변경 방법 (0) | 2021.03.14 |