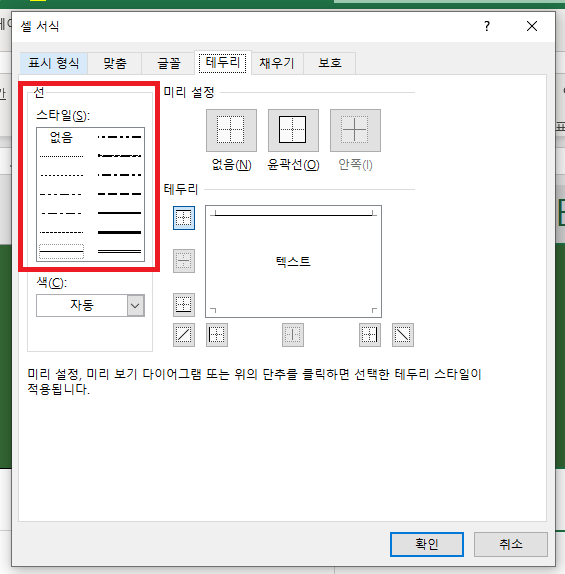C#으로 엑셀 폰트 크기, 굵게, 이탤릭, 기울임, 밑줄, 취소선, 색상, 정렬 등 설정하기
1. 목표
- 폰트를 설정한다.
- 폰트 사이즈를 설정한다.
- 폰트에 굵게, 기울임을 설정한다.
- 폰트 색상을 설정한다.
- 폰트를 좌우 정렬, 상하 정렬 한다.
2. 전체 코드
using System;
using System.Collections.Generic;
using System.Linq;
using System.Text;
using System.Threading.Tasks;
using Microsoft.Office.Interop.Excel;
using System.Runtime.InteropServices;
using System.Drawing;
namespace chapter_07
{
class Program
{
static void Main(string[] args)
{
Application excelapp = new Application();
Workbook wb = excelapp.Workbooks.Add();
Worksheet ws = wb.Worksheets.Item[1];
Range rg = ws.Range[ws.Cells[1, 1], ws.Cells[5,5]];
rg.Value = "123";
rg.Font.Name = "맑은고딕";
rg.Font.Size = 20;
rg.Font.Bold = true;
rg.Font.Italic = true;
rg.Font.Underline = true;
rg.Font.Strikethrough = true;
rg.Font.Color = Color.FromArgb(51, 102, 51);
rg.HorizontalAlignment = 3;
rg.VerticalAlignment = 2
wb.SaveAs(Filename:@"C:\test\555.xlsx");
wb.Close();
excelapp.Quit();
Marshal.ReleaseComObject(wb);
Marshal.ReleaseComObject(rg);
Marshal.ReleaseComObject(excelapp);
}
}
}
3. 뜯어 보기
rg.Font.Name = "맑은고딕";
rg.Font.Size = 20;
rg.Font.Bold = true;
rg.Font.Italic = true;-
rg.Font.Name : 해당 범위의 폰트를 변경한다.
-
rg.Font.Size : 해당 범위의 폰트 사이즈를 변경한다.
-
rg.Font.Bold : 해당 범위 폰트를 굵게 쓸지 여부를 결정한다.
-
rg.Font.Italic : 해당 범위 폰트를 기울일지(이탤릭체) 여부를 결정한다.
rg.Font.Underline = true;
rg.Font.Strikethrough = true;
rg.Font.Color = Color.FromArgb(51, 102, 51);-
rg.Font.Underline : 글자에 밑줄을 그을지 설정한다.
-
rg.Font.Strikethrough : 글자에 취소선을 그을지 설정한다. (예 :
가나다) -
rg.Font.Color : 폰트의 색상을 설정한다.
-
앞선 포스트에서 사용한 System.Drawing을 참조하여야 Color.FromArgb를 사용 가능하다.
-
FromArgb(red, green, blue) : 각가 원하는 RGB값을 넣어 색상을 설정한다.
-
rg.HorizontalAlignment = 3;
rg.VerticalAlignment = 2;-
rg.HorizontalAlignment : 선택 범위의 좌우 정렬을 설정한다.
-
값은 2, 3, 4를 넣을 수 있다
-
2 : 왼쪽 정렬
-
3 : 중앙 정렬
-
4 : 오른쪽 정렬
-
-
rg.VerticalAlignment : 선택 범위의 상하 정렬을 설정한다.
-
값은 1, 2, 3을 넣을 수 있다.
-
1 : 상단 정렬
-
2 : 중앙 정렬
-
3 : 하단 정렬
-
'C# > C# & Excel' 카테고리의 다른 글
| C# 엑셀(Excel) 06. 셀 테두리, 배경, 크기 설정 방법 (0) | 2021.02.15 |
|---|---|
| C# 엑셀(Excel) 05. 셀 병합, 셀 병합 해제 방법 (1) | 2021.02.11 |
| C# 엑셀(Excel) 04. 워크시트 셀에 값, 함수 넣기 (2) | 2021.02.09 |
| C# 엑셀(Excel) 03. 워크시트 셀 선택 방법 (0) | 2021.02.07 |
| C# 엑셀(Excel) 02. C#으로 워크시트 선택, 생성, 컨트롤 (0) | 2021.02.04 |