C#으로 셀 테두리, 배경, 크기 설정
1. 목표
-
셀의 크기 설정하기
-
셀 선택하여 테두리 설정하기
-
셀의 배경색 바꾸기
2. 전체 코드
using System;
using System.Collections.Generic;
using System.Linq;
using System.Text;
using System.Threading.Tasks;
using Microsoft.Office.Interop.Excel;
using System.Runtime.InteropServices;
//new
using System.Drawing;
namespace chapter_03
{
class Program
{
static void Main(string[] args)
{
Application excelapp = new Application();
Workbook wb = excelapp.Workbooks.Add();
Worksheet ws = wb.Worksheets.Item[1];
Range rg = ws.Range[ws.Cells[1, 1], ws.Cells[5,5]];
rg.Value = "123";
rg.RowHeight = 30;
rg.ColumnWidth = 20;
//외곽만
rg.BorderAround2(Microsoft.Office.Interop.Excel.XlLineStyle.xlDash);
rg.Borders[Microsoft.Office.Interop.Excel.XlBordersIndex.xlEdgeBottom].LineStyle = Microsoft.Office.Interop.Excel.XlLineStyle.xlContinuous;
//있는 모든 테두리들
rg.Borders.LineStyle = Microsoft.Office.Interop.Excel.XlLineStyle.xlDash;
//선중 가는선, 중간선, 굵은선, 점선
rg.Borders.Weight = Microsoft.Office.Interop.Excel.XlBorderWeight.xlThick;
rg.Interior.Color = Color.FromArgb(51, 102, 51); ;
wb.SaveAs(Filename:@"C:\test\555.xlsx");
wb.Close();
excelapp.Quit();
Marshal.ReleaseComObject(wb);
Marshal.ReleaseComObject(excelapp);
}
}
}
3. 뜯어보기
using Microsoft.Office.Interop.Excel;
using System.Runtime.InteropServices;
using System.Drawing;-
기존에 사용되던 두개의 참조 외에 한가지가 추가되었다.
-
참조 -> 어셈블리에서 System.Drawing을 찾아 추가한다.
-
셀 색상 선택이나 다음 회에서 나올 폰트 색상 선택시 사용된다.
rg.RowHeight = 30;
rg.ColumnWidth = 20;-
행의 셀 너비를 30, 열의 너비를 20으로 설정한다.
rg.BorderAround2(Microsoft.Office.Interop.Excel.XlLineStyle.xlDash);
rg.Borders[Microsoft.Office.Interop.Excel.XlBordersIndex.xlEdgeBottom].LineStyle = Microsoft.Office.Interop.Excel.XlLineStyle.xlContinuous;-
rg.BorderAround2는 선택된 셀 범위전체를 기준으로 좌우상하 테두리만(외곽만) 변경한다.
-
테두리가 XlDash선(---)으로 설정한다.
-
-
rg.Borders를 이용하여 원하는 곳만 변경도 가능하다.
-
_Borders[Microsoft.Office.Interop.Excel.XlBordersIndes.xlEdgeBottom]를 이용하면 하단부 테두리만 변경된다.
-
xlEdgeTop, xlEdgeLeft, xlEdgeRight 등이 있다
-
rg.Borders.LineStyle = Microsoft.Office.Interop.Excel.XlLineStyle.xlDash;-
선택된 범위의 모든 테루리에 선 스타일을 적용한다.
rg.Borders.Weight = Microsoft.Office.Interop.Excel.XlBorderWeight.xlThick;-
선택 범위 내에서 선 두께를 설정한다.
* 위의 LineStyle과 Weight는 엑셀 셀 서식에서 보이는 속성값을 설정한다.(아래 그림 빨간 사각형 참조)
따라서 가장 마지막에 설정된 한가지만 적용이 된다.
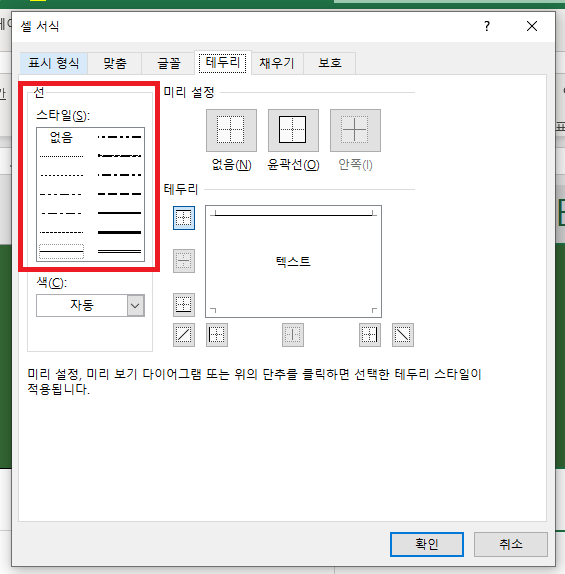
rg.Interior.Color = Color.FromArgb(51, 102, 51);-
셀의 배경색을 설정한다.
-
위에서 참조한 System.Drawing의 Color.FromArgb를 이용하여 RGB값으로 색을 지정한다.
'C# > C# & Excel' 카테고리의 다른 글
| C# 엑셀(Excel) 07. 엑셀 폰트 크기, 정렬, 색상 등 설정하기 (0) | 2021.02.16 |
|---|---|
| C# 엑셀(Excel) 05. 셀 병합, 셀 병합 해제 방법 (0) | 2021.02.11 |
| C# 엑셀(Excel) 04. 워크시트 셀에 값, 함수 넣기 (2) | 2021.02.09 |
| C# 엑셀(Excel) 03. 워크시트 셀 선택 방법 (0) | 2021.02.07 |
| C# 엑셀(Excel) 02. C#으로 워크시트 선택, 생성, 컨트롤 (0) | 2021.02.04 |